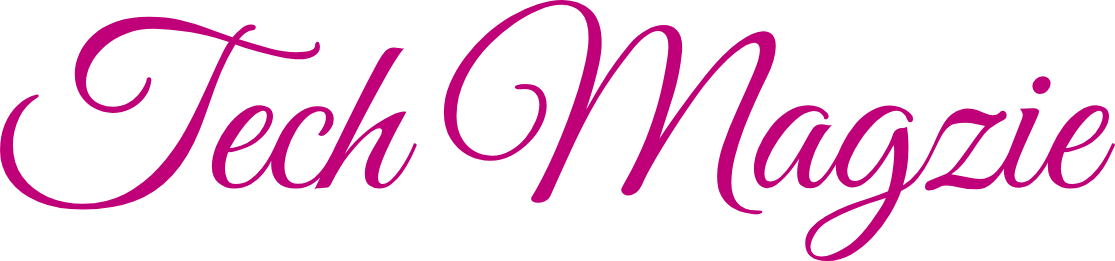You’re here because Kodi is giving you a hard time.
You’ve tried to uninstall Arctic Fusion, and instead of going smoothly, you’re met with errors.
Maybe the addon doesn’t disappear, or you get a message about dependencies.
Whatever it is, it’s frustrating; you just want it fixed.
Let’s dive into the reasons behind the Kodi addons error when trying to uninstall Arctic Fusion and explore some solutions to resolve it.
Why Does This Error Happen?
The “Kodi addons error when trying to uninstall Arctic Fusion” usually boils down to a few common problems.
Dependency Conflicts
Some addons are tied to others to function.
If Arctic Fusion is linked to a dependency still in use, Kodi won’t let you uninstall it.
Corrupted Files
If the installation of Arctic Fusion is interrupted or damaged, it can block the uninstall process.
Outdated Kodi Version
Older Kodi versions might not play nice with newer addons.
This can create errors when managing addons like Arctic Fusion.
Residual Addon Data
Leftover files can make Kodi think Arctic Fusion is still active even after uninstalling.
Locked Addons
Some third-party repositories lock their addons to prevent accidental removal.
How to Fix Kodi Addons Error When Trying to Uninstall Arctic Fusion
Let’s go through step-by-step solutions.
Each gets progressively more hands-on, so start with the basics and work your way down.
Try the Regular Uninstall First
- Open Kodi and navigate to Add-ons.
- Go to My Add-ons > Video Add-ons > Arctic Fusion.
- Select Uninstall and confirm.
If this doesn’t work, no need to worry. There are plenty of other ways to fix this.
Clear Kodi’s Cache
Cache files can create all sorts of strange issues.
Here’s how to clear the cache:
- Android or Firestick: Use a file manager app to locate and delete Kodi’s cache folder.
- Windows or Mac: Navigate to the Kodi profile folder and manually delete the cache files.
This is a quick and safe step that resolves many Kodi errors.
Disable Arctic Fusion Before Uninstalling
Disabling the addon can stop background activity that blocks removal.
- Go to Add-ons > My Add-ons > Arctic Fusion.
- Select Disable and restart Kodi.
- Try uninstalling the addon again.
Delete Arctic Fusion Manually
If Kodi refuses to cooperate, you can delete the addon directly from its folder.
- Locate Kodi’s addons directory:
- Windows: C:\Users\<YourUser>\AppData\Roaming\Kodi\addons
- Mac: ~/Library/Application Support/Kodi/addons
- Android: /Android/data/org.xbmc.Kodi/files/.kodi/addons
- Find the folder for Arctic Fusion and delete it.
- Restart Kodi and check if the addon is gone.
Update Kodi
An outdated Kodi installation can cause all sorts of addon issues.
Download the latest version from the Kodi website and install it on your device.
Once updated, try uninstalling Arctic Fusion again.
Use an Addon Manager Tool
Third-party tools like Indigo can help you manage stubborn addons.
These tools allow you to force uninstall and clean up leftover data automatically.
Why Does Arctic Fusion Keep Coming Back?
Sometimes, even after uninstalling, Arctic Fusion reappears.
This happens because of:
Auto-Update Settings
Kodi might be reinstalling the addon automatically.
To stop this:
- Go to Settings in the Add-ons menu.
- Turn off Auto-update for Add-ons.
Related Addons
If Arctic Fusion is tied to another active addon, it could reinstall itself.
Remove any related addons to prevent this from happening.
- Also Read: Unable to Load yaz4_64.dll Error
FAQs About Kodi Addons Error When Trying to Uninstall Arctic Fusion
Why does Kodi show an error when uninstalling Arctic Fusion?
This happens because of dependency conflicts, corrupted files, or outdated Kodi.
Can I reinstall Arctic Fusion to fix the error?
Yes, reinstalling can fix broken files, making it easier to uninstall later.
What happens if I reinstall Kodi?
Reinstalling Kodi wipes everything, giving you a fresh start.
Only do this if other solutions don’t work.
Are manual deletions safe?
Yes, but only delete the specific addon folder to avoid breaking Kodi.
Final Thoughts
The “Kodi addons error when trying to uninstall Arctic Fusion” can be annoying, but there’s always a way to fix it.
From clearing the cache to manually deleting files, these steps will get the job done.
If nothing else works, consider a clean Kodi installation to reset everything.
Don’t let this issue stop you from enjoying Kodi.
Got questions? Leave them below, and let’s troubleshoot together.